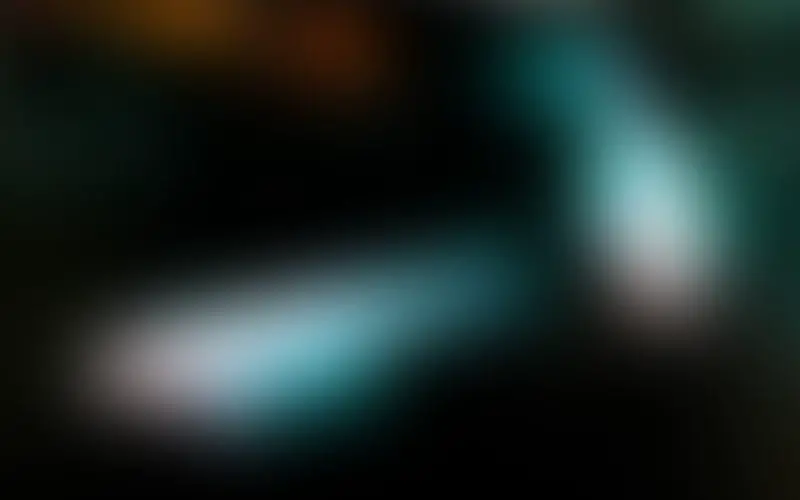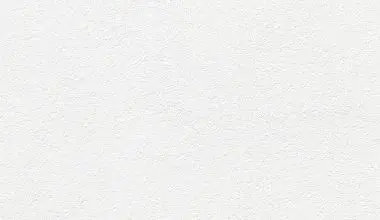The filter button is located in the top left corner of the screen, next to the brush tool. A drop-down menu will appear with all of the filters if you click on the filter button. You can apply a filter to an image by clicking on its name, or by selecting it from the drop down menu.
For example, if you want to change the color of a black and white image, select the “Black and White” filter. You can also apply filters to images by dragging and dropping them onto the canvas. To do this, hold down the Shift key and drag your mouse over the image to select it. Once you’ve selected the desired filter, press the Ctrl key to paste it into the Photoshop document.
Table of Contents
How do I clean up a painting in Photoshop?
Select the spot healing brush from the bottom of the left panel to do this. It’s as simple as clicking on the dots you identify, and you’ll see the spots disappear. Brush might not be the best tool for the job if the blemishes are close to your artwork.
Once you’ve selected the spot you want to heal, click the Heal button. You can also choose to have the healing process take place over a period of time, or to do it all at once. Once you’re happy with your choice, press the OK button to close the window.
Is there a watercolor brush in Photoshop?
You can add a splash of color to your work with watercolor brushes. To give your graphic design project an authentic look, use brush sets that mimic the texture of a watercolor painting.
How do you make a water filter in Photoshop?
The water texture can be created by adding filters and sketchingBas Relief. Blur will make the water ripple highlights and reflections softer. The ripples in the water should be made longer and smoother by adding Filter and Blur. Create a new layer and fill it with a white color. This will make it easier to see what you’re doing.
Next, add a layer mask to the layer you just created. You can do this by going to Layer>Layer Mask>Add Layer Mask. Make sure that the mask is set to Overlay and that it is selected. Now, go to Filter>Distort and set it to Soft Light. Opacity to 50% and the Blending Mode to Multiply. Finally, set the Blend Mode of the Distort layer to Screen.
If you want, you can also use the Brush Tool (B) to create a blur effect around the edges of your water.
How do you blend a watercolor background?
To blend watercolors on your palette, dab a wet color onto the palette. Then, dab in another color, or even a few more. Drag some colors together in the palette to start mixing and blending them. Once you have the look you want, add more and different colors to your blends. You can also use this technique to create your own unique look.
For example, if you’re a fan of a certain color combination, you can use it as a base color for a new color. You can then use that color as the base for the next color in your collection. It’s a great way to experiment with different color combinations and see what works best for you.
Does Photoshop have radial filter?
Filter tool can be used to define an elliptical area, then apply adjustments to the area either inside or outside the elliptical area. The tool’s sliders allow you to adjust the ellipse’s radius and amount of curve. In the example below, I’ve used the radial filter tool to create a circle with a radius equal to 1.5 radians.
The radius is set to a value of 0.1 radian, which means that the circle will be centered at the origin (0,0) and will have no radius at all. If you want to use a different radius, simply change the value in the slider. Click on the image to see a larger version. This tool is useful for creating circles, ellipses, and other shapes.
You can also use it to apply a radial gradient to an image. In this case, the gradient is applied to both the left and the right sides of my image, so I can see how the shape changes as I move the mouse over it.
Where is the artistic filter in Photoshop?
The filters can be found on the main PS menu. To find the artistic filters, select Filter > Filter Gallery. You can also use the filters to create your own custom filters. To do this, click the “Create Custom Filter” button. “OK” to save your changes.
How do you make water look soft in a photo?
The silkier the water will look if you use a slow shutter speed. Every photographer has their own preferences and you should experiment with different speeds. Smaller apertures (f/2.8) create more detail in the foreground and background. ISO is the amount of light that is allowed to pass through the camera’s sensor. The higher the ISO the more noise is created and the less detail you will see in your photos.
How do you blur out water in Photoshop?
To do that, go up to the Filter menu at the top of the screen, select Blur, and then select Motion Blur. Blur dialog box is brought up by this. If you’re using a tripod, you may need to adjust the distance between the camera and the tripod.
If you want to make sure you don’t blur too much of your subject’s face, use the “Blur Mask” tool to create a mask around the face. You can use this mask to blur out parts of a face that you’d like to preserve.
For example, if you wanted to keep the nose and mouth in the image, but remove the eyes, this is a good way to do it.
How do I smooth a drawing in Photoshop?
To smooth brush strokes in Photoshop, select the Brush Tool, then increase the Smoothing percentage in the upper settings bar. If you want to create smooth brush strokes without too much lag, set the smoothing amount to 10% to 45%. Your next brush stroke will look a lot better. If you want to smooth out the edges of your image, you can use the Blur Tool.
This tool can be used to blur the edge of an image. You can also use this tool to create a blur effect on an object. For example, if you have a photo of a tree and want it to appear as if it has been cut in half, using the blur tool on the tree will make it appear that way.